Written assignments can be easily set up for anonymous marking in both Canvas and Blackboard, as long as this is done before it is made available to students. This article describes some steps you can take to communicate to students and support them when assignments are to be marked anonymously. You can also upload our short guide for students to your assignment information to assist them.
Student names on assignments
Understandably, students have been in the habit of putting their name or unikey in their assignment documents alongside their SID. Many teachers have actively encouraged this in the past as good practice. Similarly, some students name the document that they upload with their personal name or unikey. Clearly, doing so will prevent their work being marked anonymous and so it will be useful to explicitly state in the assignment instructions that students should avoid using their name or unikey in these ways.
Proof of submission – the importance of the digital receipt
Once a student successfully submits their assignment, they get a message saying that their submission has uploaded successfully. From this screen, they can:
![]()
- Download a copy of their original submission by clicking on the download arrow (highlighted by the red box in the image below).
- Download a digital receipt of their submission by clicking on the paper icon (highlighted by the blue square in the image below).

Let the students know that it is their responsibility to save a copy of the downloaded digital receipt, as proof that they have submitted their work.
Communicating to students who haven’t submitted an assignment
Many coordinators email students who haven’t submitted an assignment. When an assignment has been set up to be marked anonymously in Blackboard, this is not possible as the name and identities are students are necessarily hidden. In Canvas, however, it is possible for a staff member to email students using a neat feature of Canvas Marks (the gradebook) explained below.
Note that the names of the students are revealed to the staff member in the process of doing this. If such an email is sent after marking has commenced, the sender should not be a marker. For example, this task could be undertaken by the coordinator in a large unit or by a professional staff member.
There are three dates to consider sending an email reminder:
- Close to the submission date as a reminder of the upcoming deadline.
- After the submission deadline.
- Ten days after the submission dates when late penalties are exhausted.
Sending emails to students who haven’t submitted an assignment
In the Canvas site for the unit of study:
- Go to Marks in the course menu
- Hover over the column for the assignment and click on the triangle that appears as shown in the first screenshot below.
- Choose “Message Students Who…”
- Select “Haven’t submitted yet”, as shown in the second screenshot below, and then enter an appropriately encouraging reminder email.
As you can see in the second screenshot and noted above, the names of the students are revealed. If it would be better not to email a particular student – for example if a student has an agreed extension – just remove them by clicking on the cross next to their name.
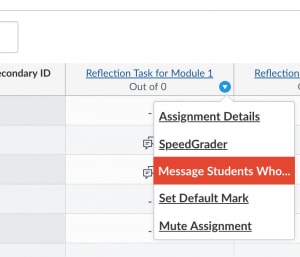
(1) Select to message students in the Marks column for the assignment
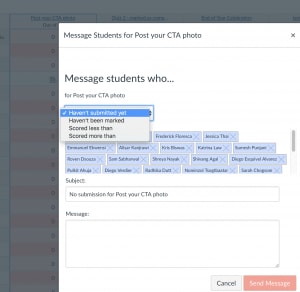
(2) Choose students who “Haven’t submitted yet” and write the content of the email text





