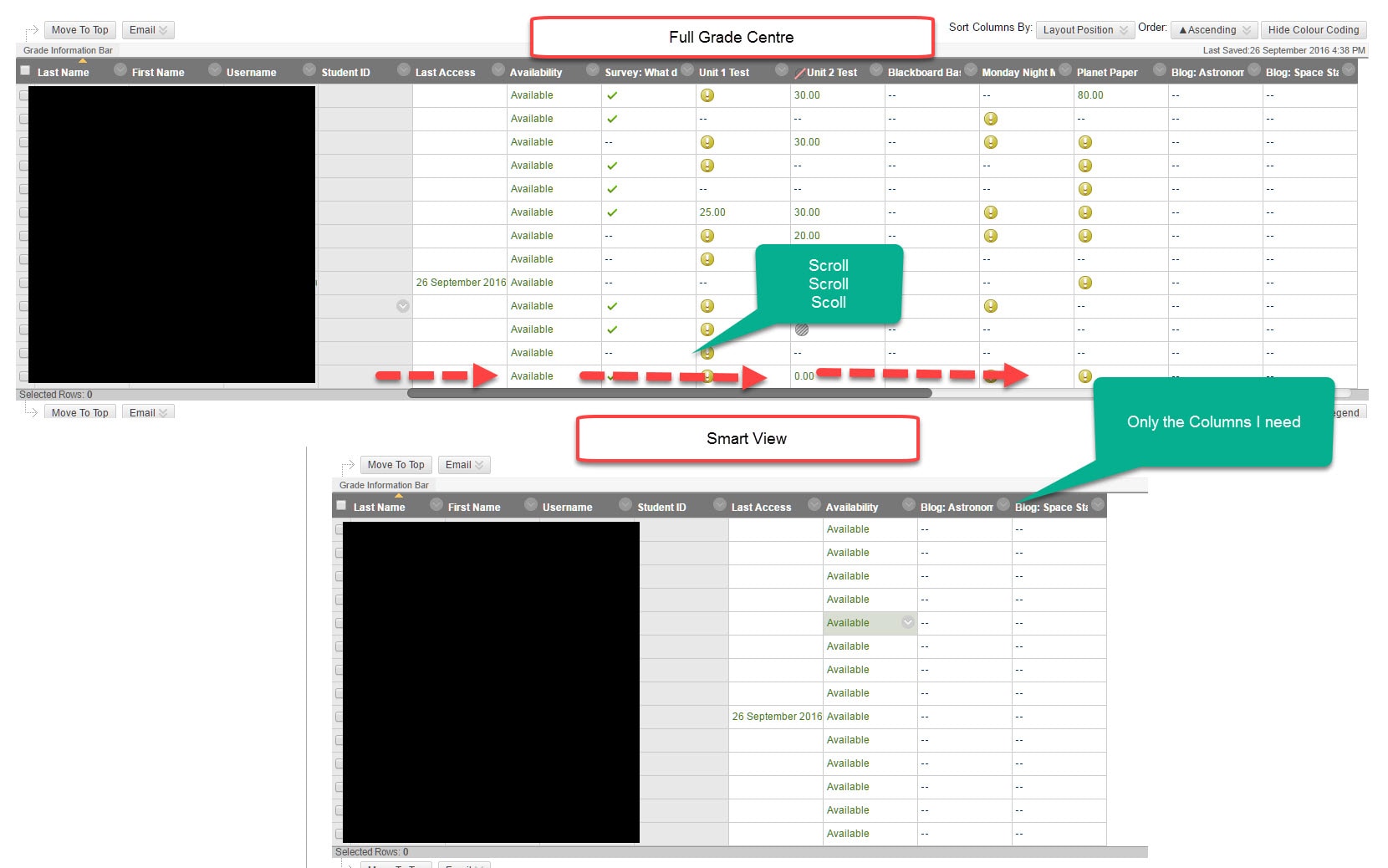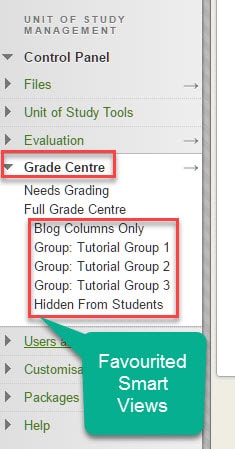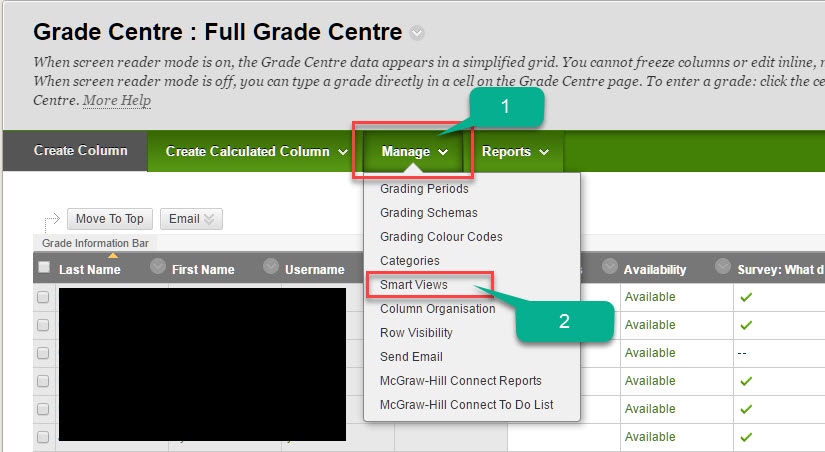Smart Views are the best way to visually navigate the Grade Centre and can help speed up the marking process for you or your tutors. They are typically based around the groups feature of Blackboard, but any set of students can be used to generate a smart view. Some instructors use custom smart views to cluster their special consideration students or those given extensions; most often they are used to break the grade centre down by tutorial groups. Group creation is a different topic to be covered another time. Remember, if you ever run into trouble you can call or email the Educational Innovation helpdesk team at x18728 or [email protected]
Another great facet of the Smart Views feature how it can be used to reduce the number of columns displayed without hiding them from the Full Grade Centre view. Many instructors choose to create Smart Views which only show the columns currently hidden from students. Others break columns down into assignment categories to only view the 10 columns associated with student’s weekly journals or the 3 columns relevant to a large project submission. This dramatically reduces the need to side-scroll and makes working in the Grade Centre a lot easier on the eyes. Overly busy Grade Centres have slowed down my marking and lead to literal headaches as I’ve tried to go back and find those 5 marks to change! Avoid these problems by using Smart Views. I’ve broken down an example below where I am isolating two blog columns for all my students.
In a few quick steps you can set up Smart Views and Favourite them so they appear as clickable items under your Full Grade Centre view.
Step 1 – Go into the Full Grade Centre
Step 2 – Hover your mouse over the ‘Manage’ area and select ‘Smart Views’
Step 3 – Create a new Smart View or manage your favourites list. Smart Views that have been added to your favourites list will appear in the Grade Centre drop-down area in the Control Panel.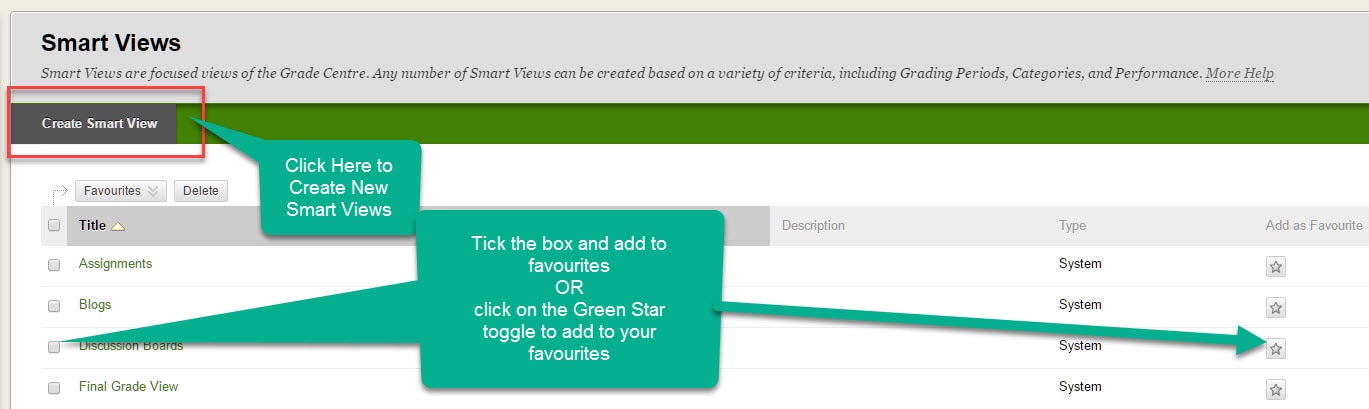
Step 4 – Creating a new Smart View. Give it a name, add it to your favourites, select the student and column criteria you wish to use.