Related links
Timetables are now available
You can review and adjust your Semester 1 timetable until 11.59pm on 9 March.
Before timetables are released, you can request your preferences in Sydney Timetable, except for 'read-only' units and units with only one class option. You need to be enrolled in units to be able to enter preferences.
Preferencing is optional; in most cases you’ll still be allocated to classes if you skip this step.
Your preferences can’t be guaranteed but will be taken into account when assigning you to classes for your activities (for example lectures or tutorials). All preferences entered at any point during the preferencing period will be treated equally.
For tips and guidance on how to enter preferences, watch our video.
Unfortunately, not all students get their first preference. For example, it might cause a clash, or your first choice might be a popular class that many students selected.
Log in to Sydney Timetable and follow the instructions below to enter your preferences. Remember, you can only enter preferences during the preference period.
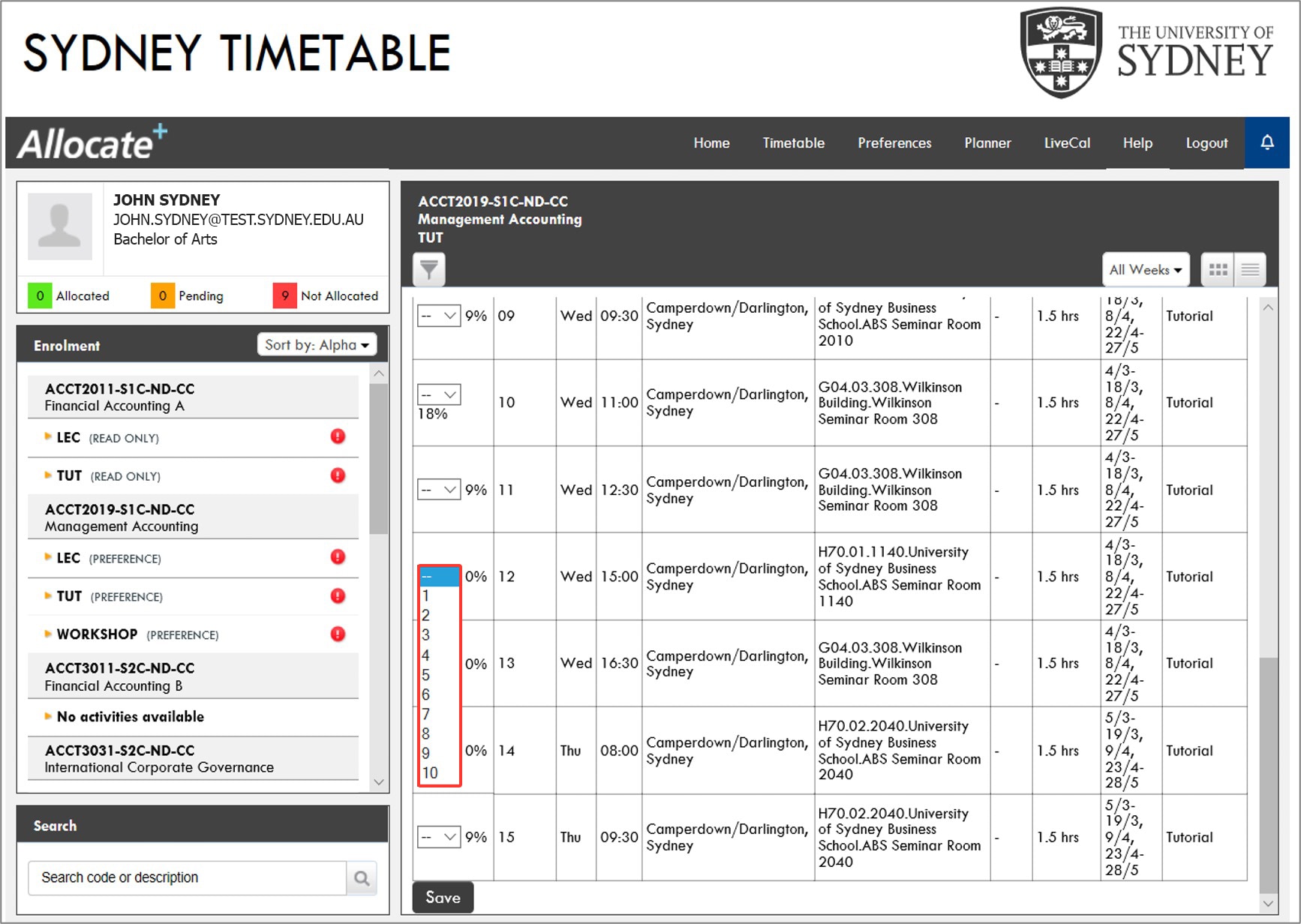
If you decide to enter preferences, you'll need to complete this before the date preferences close.
If you don’t enter preferences, or you change your enrolled units, you'll still be allocated to classes in most cases.
Your preferences can't be changed after the deadline, however you'll be able to review and adjust your classes, as well as add yourself to new classes, once you've received your timetable.
If you miss the preferencing deadline, in most cases we’ll allocate you into classes..
You won’t have the option to enter preferences for a unit that is listed as read-only.
If you didn’t get your preferred class and the class is full, you may be able to request a class swap...
We do our best to consider your preferences but unfortunately there are no guarantees.
If you enrol or select new units after preferences close, in most cases you’ll be allocated a timetable for those units.
Your feedback has been sent.
Sorry there was a problem sending your feedback. Please try again
