Related links
Timetables are now available
You can review and adjust your Semester 1 timetable until 11.59pm on 9 March.
Once you’ve been allocated a timetable through Sydney Timetable, you'll be able to review and adjust classes up until the last day to add a unit of study for the semester or session (which is the end of the second week of classes for semesters 1 and 2).
If you change a class, you might not be able to change it back to the original version. This is because the system immediately gives the place to any waiting students. If this happens, you can join a waitlist.
Select the ‘Timetable’ tab in the menu bar to access your allocated timetable and view your class details. The coloured icon next to each class tells you its status. Make sure you review each of the statuses as it will tell you if you need to take action.
| Status | What does it mean | What can you do? |
|---|---|---|
| Allocated | This means you're allocated to this class | If you're happy with this class allocation, you don't need to do anything. If you would like to remove this allocated class, you can select the 'trash' icon. Before you select the trash icon, make sure you understand the significance of this action. Your place will become available to other students and you may not be able to allocate yourself to this class again. |
| Select | This means you are not currently allocated to this class but there are free places remaining. | If you would like to allocate yourself to this class, choose ‘select’. |
| Clash | This means there is a clash with one of your other allocations and your faculty or school has decided you must attend both classes. | If you see 'clash' next to an activity, you won't be able to select it. If you don't have any other choices available, read what to do in our troubleshooting guide. |
| Full | This means the class is full. | If you want to join this class, you will need to submit a 'swap request'. If your request isn't immediately successful, you'll automatically be added to a 'waitlist'. These are managed in the order they are received and will not always be successful. You can also read our troubleshooting guide for more information. |
Allowable clashes
If you have two classes scheduled for the same time, however the red ‘clash’ button doesn’t appear, it may be an allowable clash. For more information, read I have a timetable clash. What should I do?
If you’re happy with your allocated classes, you don’t need to make any changes to your timetable.
All changes you do make are managed in the order they are received and will not always be successful, so if you want to make an adjustment you should do so as soon as possible.
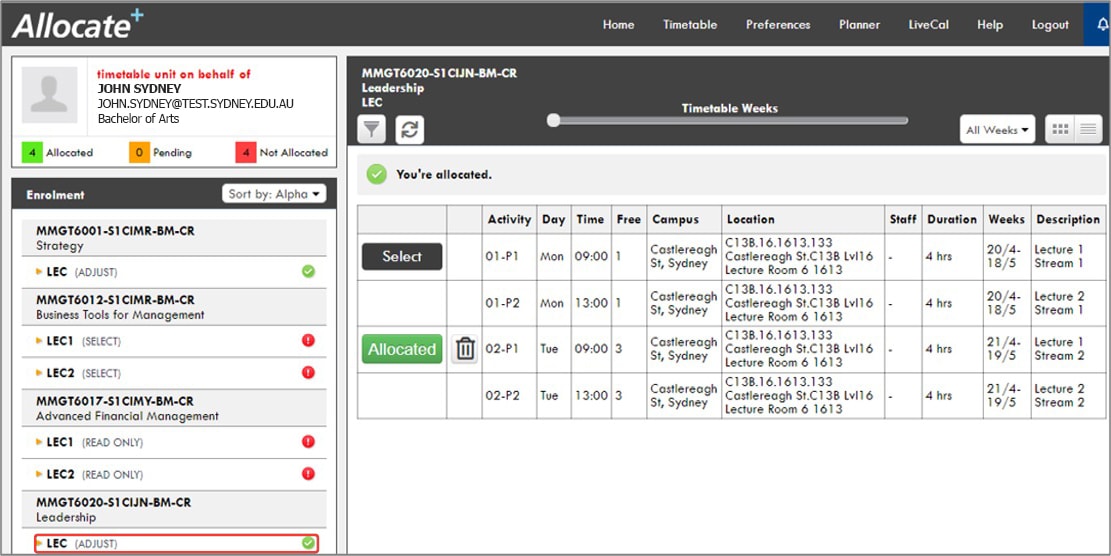
You may be able to change a class that you are allocated to.
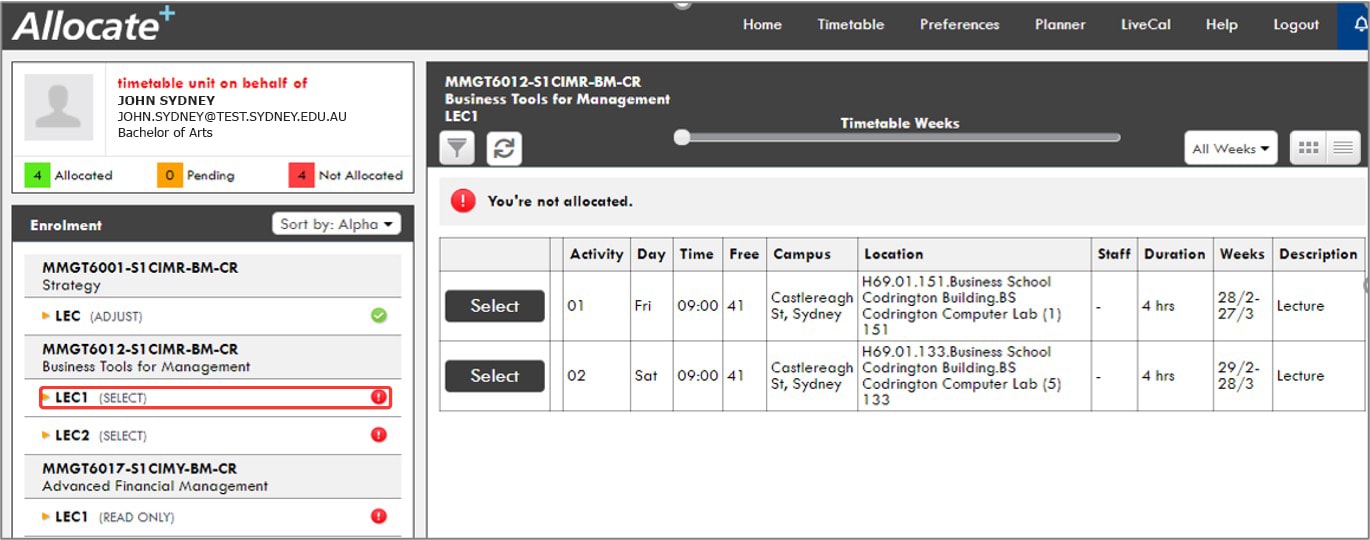
If you are not allocated to a class for an enrolled unit of study, you will need to allocate yourself.
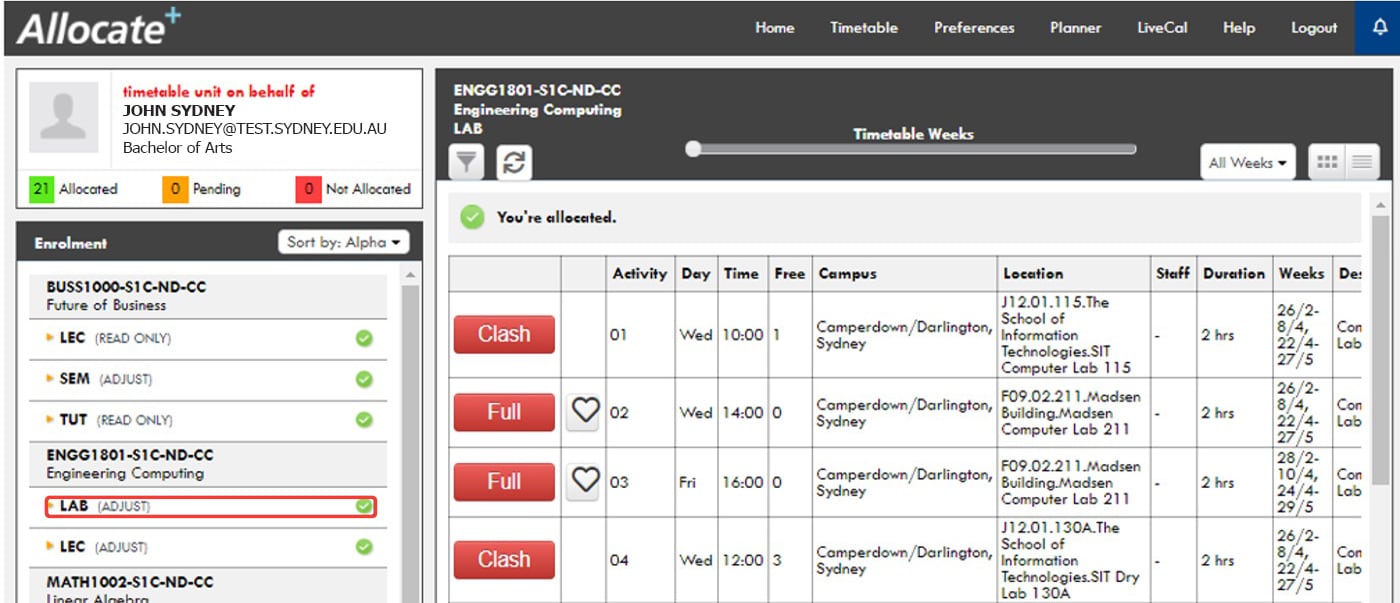
If you want to join a class that’s already full, you can request a class swap.
Your timetable needs to be finalised by the last day to add a unit of study in the semester or session, which is the end of the second week of classes in Semesters 1 and 2. However, in exceptional cases such as to fix a clash, we may need to adjust your timetable after this date. Ideally, you should seek to finalise your unit of study selections as soon as you can.
Once your timetable is finalised, log in to Sydney Timetable and select the ‘Timetable’ tab. You can view your timetable in a grid view, list view and week-by week.
You can set up a calendar feed to view and sync your timetable in your preferred calendar application. For more information, read How do I sync my timetable to my calendar feed?
In the ‘Timetable’ tab, you have the option to print or download your timetable. Select the ‘print’ or ‘download’ icon located in the grey bar above your timetable to perform either action. You can select your desired print orientation and or choose to download your timetable as an excel or in text format.
The standard format for how class rooms or locations are presented in Sydney Timetable is:

Some locations don’t include a Floor Number.
Some locations include the code ‘VR’ which indicates a variation from a standard room, such as:
You can also click on the venue hyperlink to access more information about the venue, including detailed room features, accessibility and location information.
If you see ‘FULL’ in a red button next to a class on your timetable...
If you're not allocated to a class and all the options are full or clash, you can click the heart button next to a full activity to join the waitlist for that activity.
First, determine if your clash is allowable or if it needs to be fixed.
If you’re having problems viewing your timetable, there are a few things to check.
Once timetables are available, if you can’t see one of your units in Sydney Timetable there are a few things to check.
Your OLE unit will only appear on your timetable if it has scheduled classes.
There’s an opportunity to change classes during the review and adjust period.
There could be a few reasons you can't see the heart button.
Your feedback has been sent.
Sorry there was a problem sending your feedback. Please try again
